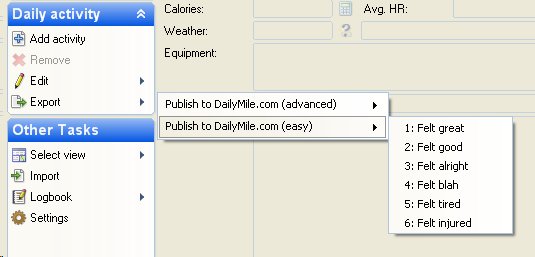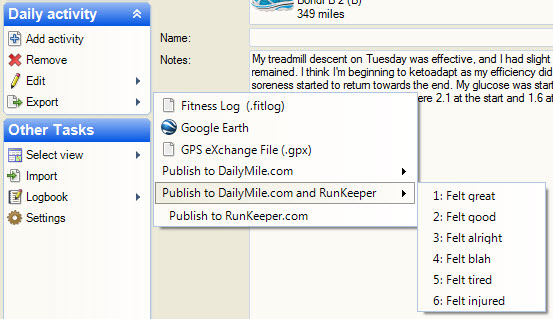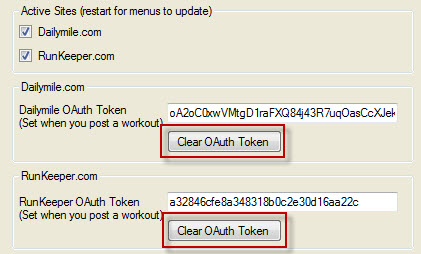SportTracks Dailymile Plugin
This plugin publishes workouts from SportTracks to http://dailymile.com. This plugin is Shareware and can be purchased from http://store.kagi.com/cgi-bin/store.cgi?storeID=6FHVC_LIVE.
Contents
1 How to install the plugin
- Install SportsTracks normally.
- Download the plugin and save it on your hard drive. The file should save automatically as a '.st3plugin' file, but some browsers get confused and try to save it as a '.zip'. If that happens, rename the file to '.st3plugin'. The plugin is available at http://fellrnr.com/Utilities/FellrnrDailyMilePlugin/FellrnrDailyMilePlugin_1.1.3.st3plugin
- Double click the .st3plugin file to install.
- Check the plugin is installed correctly
- Start SportTracks
- Click on settings
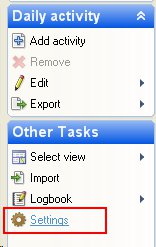
- Click on plugins
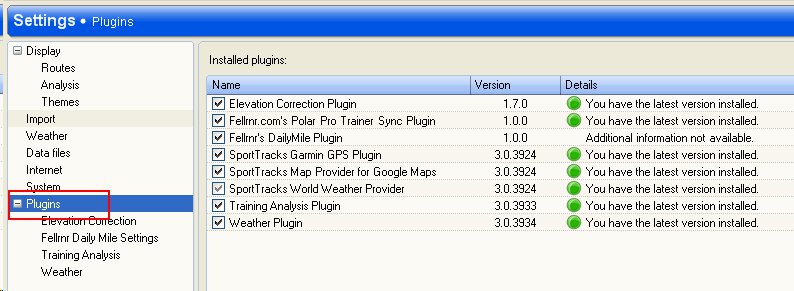
- Check that 'Fellrnr's DailyMile Plugin' is shown
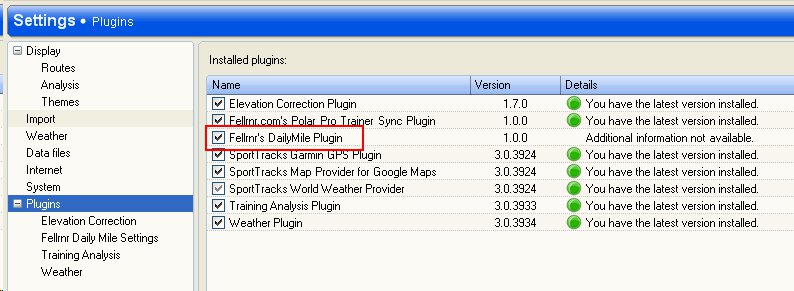
2 Exporting Workouts to Dailymile.com (Easy Mode)
- You must have a dailymile.com account setup
- Start SportTracks if it's not already running
- Click on 'select view', then 'daily activity'
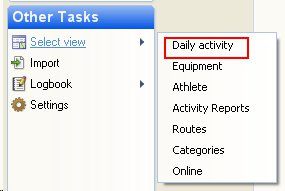
- Click on an activity to select it for export
- Multiple activities can be selected, but this may take a long time and dailymile.com limits the rate of uploads, so you may experience errors
- Click on 'export' then 'Publish to Dailymile.com (easy)', then choose how you felt.
- The first time you use the plugin, a popup will ask you to log into dailymile.com and authorize the plugin. Logging on with your Facebook account causes problems - please log on directly.
- This popup uses the browser settings for the HTTP proxy rather than the SportTracks settings. (Don't worry if that doesn't mean anything to you. You shouldn't have to worry about it.)
- The authorization token is stored in the logbook, so different SportTracks users can have different dailymile.com accounts.
- You can clear the authorization information by looking under the plugin specific settings.
- A browser window should popup with your workout in Dailymile.com
3 Exporting Workouts to Dailymile.com (Advanced Mode)
- You must have a dailymile.com account setup
- Start SportTracks if it's not already running
- Click on 'select view', then 'daily activity'
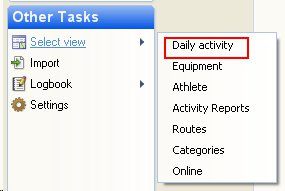
- Click on an activity to select it for export
- Multiple activities can be selected, but this may take a long time and dailymile.com limits the rate of uploads, so you may experience errors
- Click on 'export' then 'Publish to Dailymile.com (Advanced)', then choose how you felt.
- The first time you use the plugin, a popup will ask you to log into dailymile.com and authorize the plugin. Logging on with your Facebook account causes problems - please log on directly.
- This popup uses the browser settings for the HTTP proxy rather than the SportTracks settings. (Don't worry if that doesn't mean anything to you. You shouldn't have to worry about it.)
- The authorization token is stored in the logbook, so different SportTracks users can have different dailymile.com accounts.
- You can clear the authorization information by looking under the plugin specific settings.
- You will see a popup allowing you to customize the data exported to Dailymile.com
- The plugin attempts to guess what the correct activity type is from the activity category in SportTracks as described below. (If you think it should make better guesses, let me know.) You can change the activity type.
- The check box for 'Add Heart Rate' will add average, 99th Percentile and maximum heart rate values. You can see the text that will be added to the right of the check box. The check box will be greyed out if no heart rate data is available. The dailymile.com API does not yet allow for the population of the fields you would enter via the web interface.
- The check box for 'Add Cadence' will add average cadence. You can see the text that will be added to the right of the check box. The check box will be greyed out if no cadence data is available.
- The check box for 'Add Weather Details' will add the information stored in SportTracks for the weather. The check box will be greyed out if there is no weather data stored.
- The check box for 'Add Weather Conditions' will add the textual information for the weather, which is populated by the excellent Old Man Biking Weather plugin. The check box will be greyed out if there is nothing in that field.
- The check box for 'Add Laps' will add details of each lap and the number of laps is shown to the right of the check box. The check box will be greyed out if there is only one lap. The fields that are added for each lap can be controlled via the check boxes
- Include Time: How long each lap took
- Include Distance: How far did you go for each lap
- Include Avg HR: The average heart rate for the lap
- Include max HR: The max heart rate that occurred in the lap
- Include Start HR: The first heart rate reading for the lap, which may be useful for interval training
- Include End HR: The last heart rate reading for the lap, which may be useful for interval training
- Include Cadence: The average cadence for the lap
- Include Efficiency: The efficiency value for the lap
- Select Laps will bring up a dialog that allows you to select which laps to include.
- The check box for 'Add GPS Track' will create a map of your workout in Dailymile.com, but long workouts may take a little longer to post.
- 'Use current time as start time' will post the workout as if you started it at the time of posting. This is less accurate, but posting with the correct start time may put your workout below other activities so that people don't notice it.
- The workout is actually posted as starting five minutes ago to reduce the chance of Dailymile.com rejecting it because the start time cannot be in the future. If your PC clock is too fast, you may find your workouts rejected.
- Click OK to continue or Cancel to abort.
- If you continue, a browser window should popup with your workout in Dailymile.com
4 Select Laps Dialog
This dialog allows you to select specific laps for publication. This is useful if you are doing interval training and only want to publish the work intervals. 
- To select laps, click on a lap. Holding the control key will add to the selection, holding the shift key will select ranges.
- Pressing "Select Odd" will select the odd numbered intervals. The selection can then be modified by clicking on laps with the control key pressed.
- Pressing "Select Even" will select the even numbered intervals. The selection can then be modified by clicking on laps with the control key pressed.
- Pressing "Guess Intervals" will look at the start and end heart rate to determine the work intervals. The 'interval threshold' is used to determine the work intervals. A lap will be selected if the finish heart rate is greater than the start heart rate by at least the threshold value. select the even numbered intervals. The selection can then be modified by clicking on laps with the control key pressed.
5 How SportTracks Activity Categories are mapped to Dailymile Activity Types
This plugin looks at the text of the SportTracks Activity Category and guesses the appropriate Dailymile Activity Type
- If category contains "running" then Activity type is running
- If category contains "cycling", "biking", or "bike" then Activity type is cycling
- If category contains "swim" then Activity type is swimming
- If category contains "walk" then Activity type is walking
- Otherwise default Activity type to fitness
6 Missing Features
Some features are missing because they are not yet supported in the Dailymile.com API. These include
- Max and average HR
- Weather icon
- Effort
- Gear
- Keywords
When these are added to the API, I will add support in the plugin.
7 Purchasing a License
The plugin will prompt you if you do not have a license with the message shown below.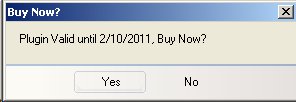
Clicking Yes will bring up the online store in your browser and display the license dialog shown below.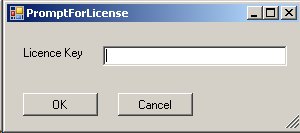
Enter the license you received, taking care in case line breaks have been inserted in the license string. The license key should looks something like this (this is not a valid key!)
WWVIwMTEtz0xMLDMSywwSkZT,c08SIHlsBIzSGNGI7uOh5TDq4wc8GUW9BXJHz8sy0qJbax4yRFDRpwg3lgVN/GeZjfRWHnd0LzWFZVuaZZuFxNqYHwvN4TezuvEMUjaXE2hmt6Ad0+ROf7Q+5o6mHCFjSOldIwPr+Jukb2nLKgU1+6vFLlYI/Xb39+7PgEmLnEU=
7.1 Direct Purchase
Licenses are purchased via http://store.kagi.com/cgi-bin/store.cgi?storeID=6FHVC_LIVE which will provide you with a license key.
7.2 Manually entering the license key
The license key can be viewed and edited on the plugin settings page.
- Click on settings
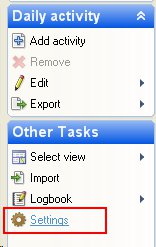
- Click on plugins
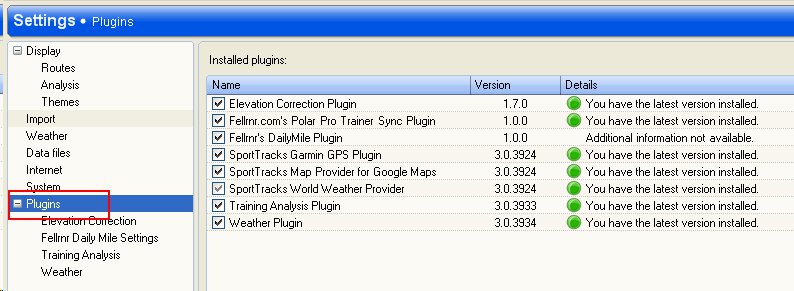
- Click on 'Fellrnr Daily Mile Settings', then 'Enter License...'
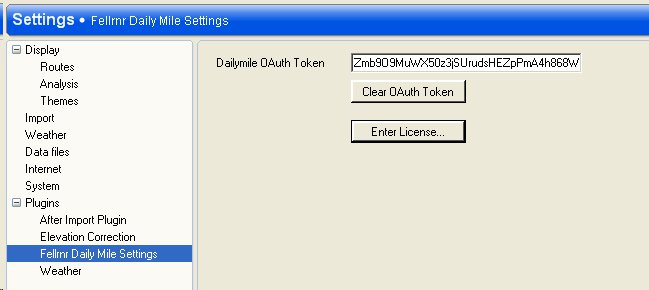
- Enter license key in the dialog.
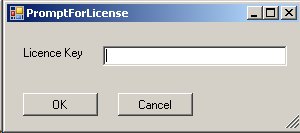
8 Changing dailymile.com Accounts
If you change your account on dailymile.com, you'll need to clear the token that this plugin stores.
- You may need to clear your Internet Explorer cookies, as this plugin uses the browser for authentication. Clearing the cookies is documented at http://support.microsoft.com/kb/278835
- Start SportTracks
- Click on settings
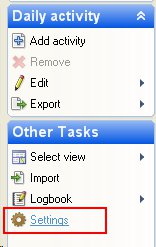
- Select "Fellrnr Daily Mile Setting" and click on "Clear OAuth Token"
- You'll be prompted to log on next time you publish to dailymile.com
9 Facebook Authorization
There are a few problems with accessing Dailymile.com using Facebook credentials, and it is better to log in with an email address and password.
10 Support
For support, email plugin <at> fellrnr <dot> com.
11 Change History
- 1.1.3
- Add ability to post the GPS data to Dailymile.com.
- Add a button to the advanced dialog to save the checked options as a future default.
- Change menu so that you select 'felt' as part of the export.
- Give the option to post workout using the current time rather than the start time of the workout. This is only available for workouts completed today.
- Correct a bug that stops manually entered workouts from having a distance.
- Use the smoothed heart rate and cadence data rather than raw values.
- Default to all laps selected on the select laps dialog.